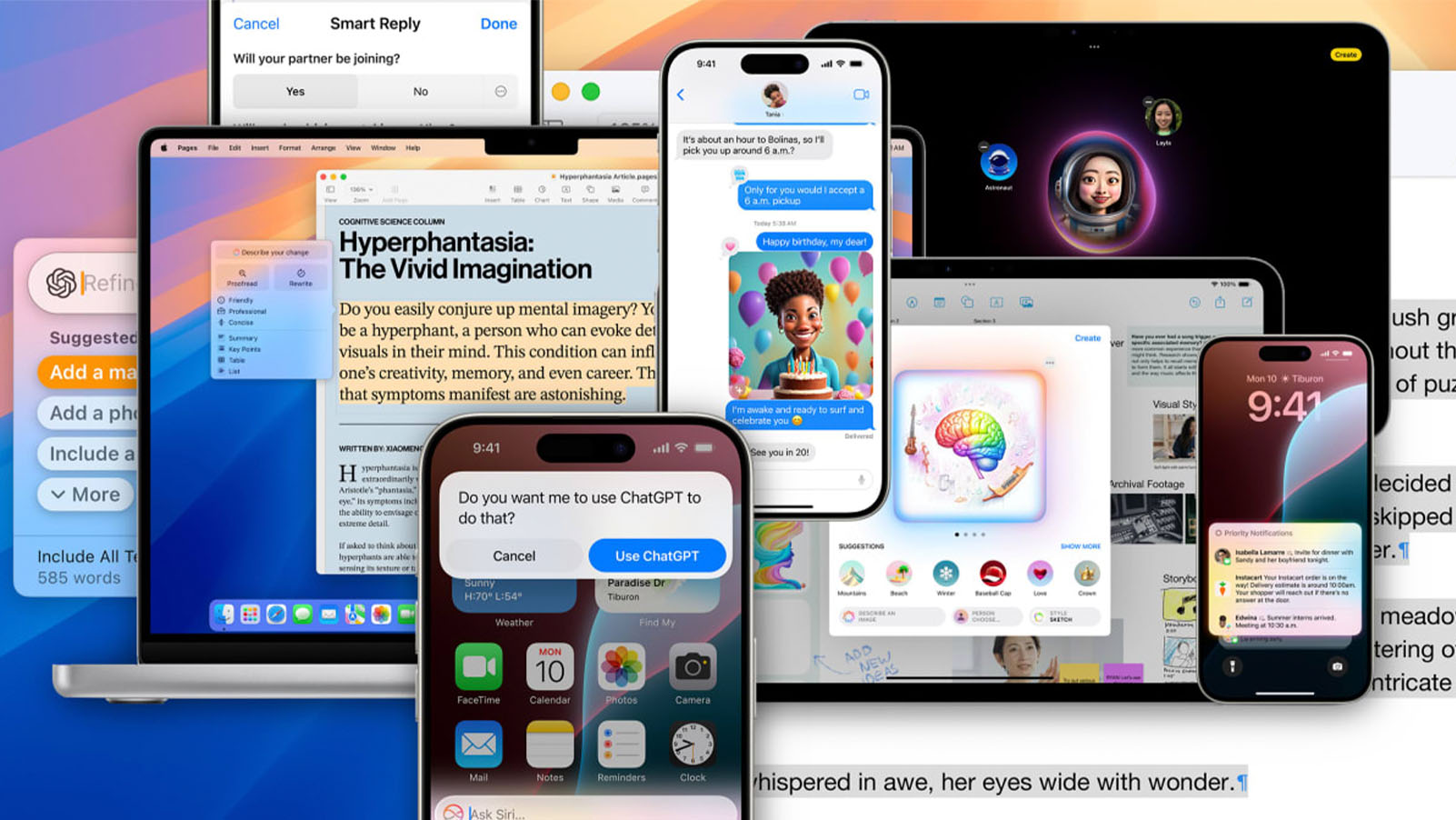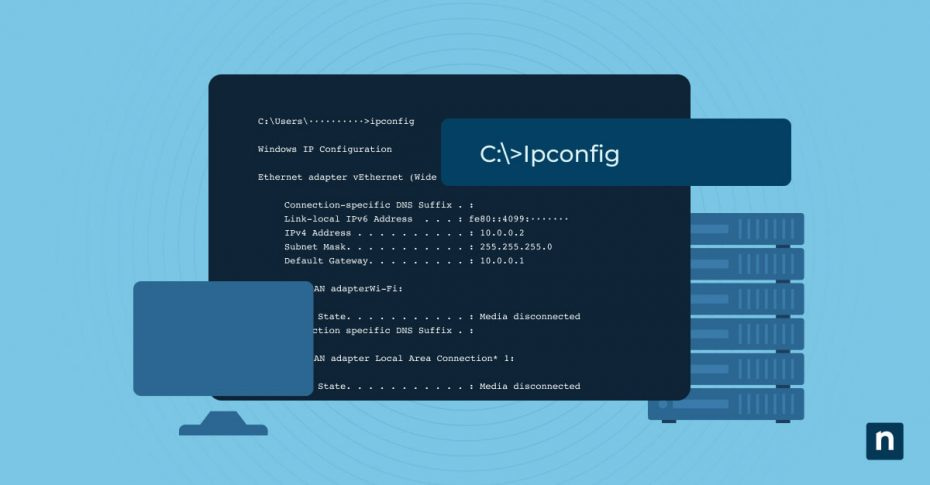Instalar o Windows 11 sem TPM 2.0 pode parecer complicado no início, mas com o Rufus, você transforma esse desafio em algo simples e prático. Este guia explica detalhadamente como realizar o processo de forma eficiente, mesmo que o seu computador não seja compatível. Além disso, você descobrirá como criar um pendrive bootável para aproveitar todas as vantagens do sistema operacional. Dessa forma, você supera as limitações técnicas e melhora o desempenho do seu PC, sem complicações.
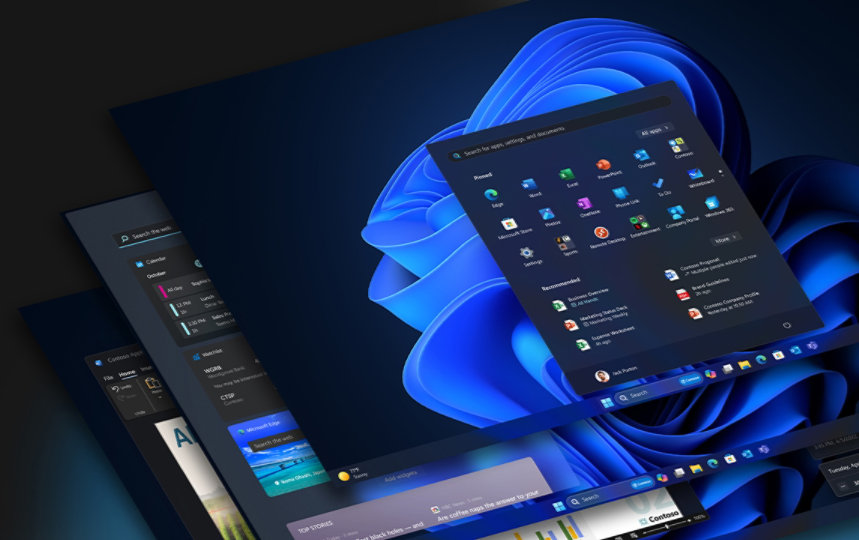
Preparação do Pendrive: Garantindo um Início Sem Problemas
Ter o pendrive correto é o primeiro passo para garantir uma criação de pendrive bootável bem-sucedida. Portanto, fique atento aos aspectos mais importantes:
Requisitos do Pendrive
- Espaço necessário: Certifique-se de que o pendrive tenha pelo menos 8GB de espaço disponível. Isso é essencial para armazenar a imagem ISO e os arquivos de instalação do Windows 11. Caso contrário, o processo pode falhar.
- Estado do dispositivo: O pendrive deve estar em boas condições de uso. Evite utilizar dispositivos antigos ou que apresentem falhas frequentes, pois isso pode comprometer o processo. Assim, você evita problemas desnecessários.
- Backup obrigatório: Antes de começar, transfira todos os dados importantes do pendrive para outro local. O processo de criação irá formatar o dispositivo, apagando todos os arquivos existentes. Dessa forma, você não perderá informações importantes.
Escolha do Pendrive Ideal
Embora qualquer pendrive com os requisitos acima seja suficiente, optar por modelos mais novos e confiáveis pode melhorar a velocidade do processo. Por exemplo, pendrives USB 3.0 são mais rápidos que os modelos USB 2.0, reduzindo o tempo de gravação da ISO. Além disso, pendrives de marcas reconhecidas tendem a ser mais duráveis.
Configuração Final
Após verificar os requisitos e preparar o dispositivo, você estará pronto para prosseguir com a criação do pendrive bootável. Aliás, este cuidado inicial poupará dores de cabeça e garantirá um processo mais eficiente.
Agora, com o pendrive preparado, siga os próximos passos para configurar a instalação do Windows 11 sem TPM 2.0.
Passo 1: Baixe o Rufus (de preferência, a versão portátil)
Antes de mais nada, o Rufus é uma ferramenta indispensável para quem deseja criar pendrives bootáveis de maneira prática e eficiente. Ele é um software gratuito que, além de ser fácil de usar, não requer instalação. Dessa forma, você pode começar a configuração assim que o download estiver concluído.
Por que escolher o Rufus?
Em primeiro lugar, o Rufus é conhecido por sua interface intuitiva, o que facilita o processo, mesmo para iniciantes. Além disso, ele oferece recursos avançados, como suporte a diferentes sistemas de arquivos e configurações personalizáveis. Com isso, você economiza tempo e evita complicações desnecessárias.
Onde fazer o download?
Para garantir que você está usando a versão mais segura e atualizada, é importante baixar o Rufus diretamente do site oficial. Assim, você evita possíveis problemas de compatibilidade ou segurança. Clique no link a seguir para acessar: rufus.ie.
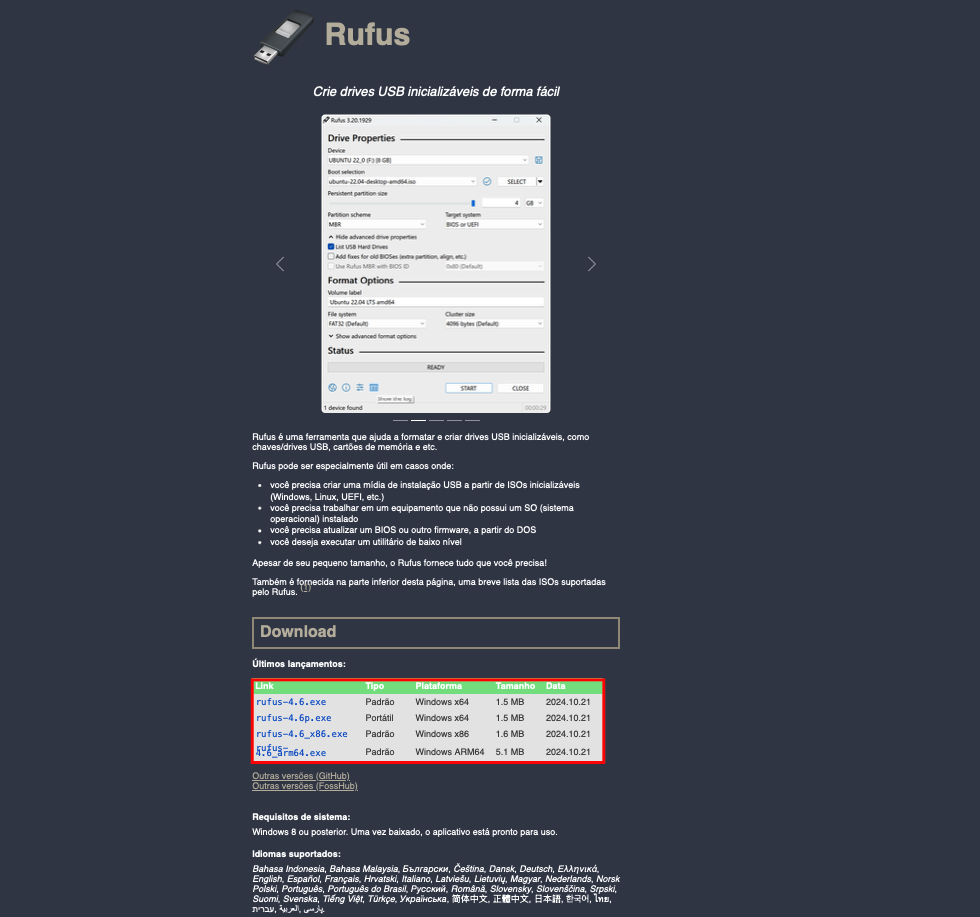
Observação: Prepare o pendrive
Certifique-se de ter um pendrive com, pelo menos, 8GB de espaço livre antes de começar. Além disso, faça um backup de todos os arquivos importantes, pois o processo de criação do pendrive bootável apagará todos os dados armazenados nele.
Passo 2: Ative a Opção de Baixar o Windows 11
Abra o Rufus, clique na seta ao lado do botão “SELECIONAR” e escolha a opção “BAIXAR”. Isso permitirá que você baixe diretamente a imagem ISO do Windows 11.
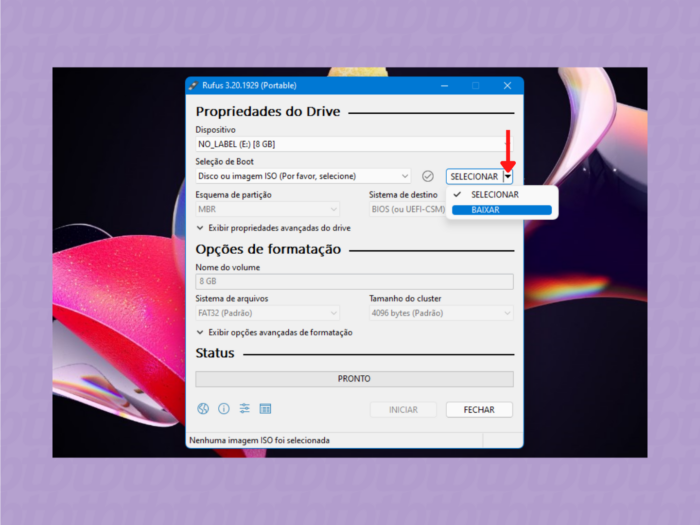
Passo 3: Inicie o Processo de Download do Windows 11
Clique no botão “BAIXAR” e aguarde até que a janela “Baixar imagem ISO” seja exibida. Este é o momento de iniciar o processo de download.
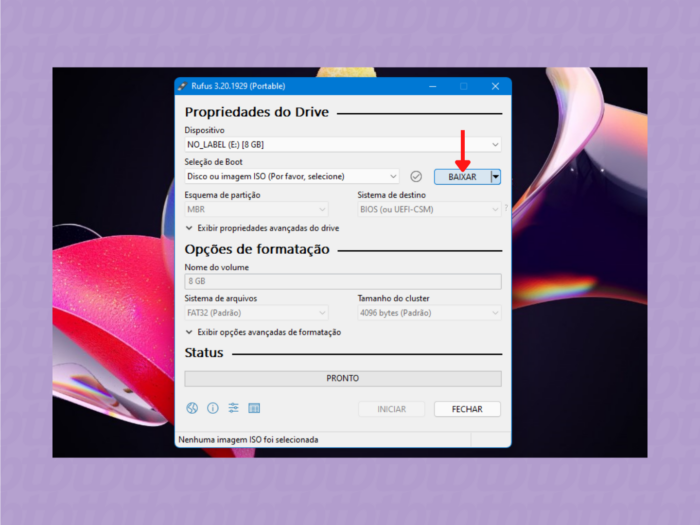
Passo 4: Baixe o Windows 11
Selecione a versão do Windows 11
Na janela exibida, o Windows 11 já estará selecionado como a versão a ser baixada. Isso facilita o início do processo sem complicações.
Configure as opções de idioma e edição
Continue clicando em “Continuar” para verificar ou ajustar as opções padrão, como idioma, edição e arquitetura. As configurações pré-definidas são geralmente ideais para a maioria dos usuários.
Escolha o local de salvamento
Após finalizar as configurações, clique em “BAIXAR”. Escolha onde salvar a imagem de disco no seu computador; por padrão, ela será salva na pasta Downloads.
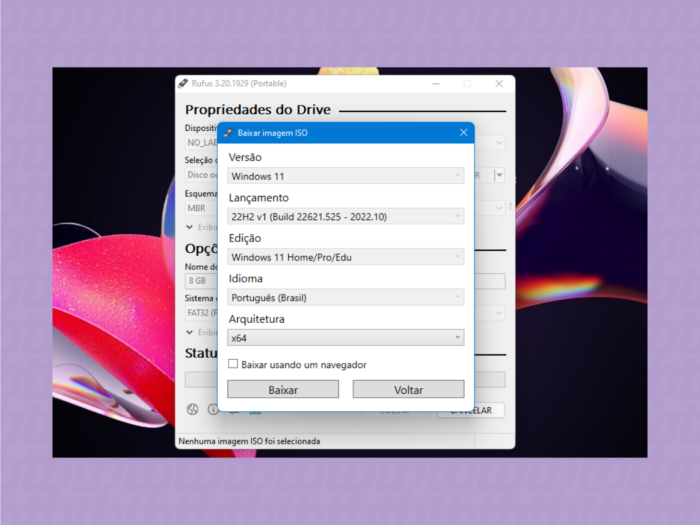
Passo 5: Inicie a Criação do Pendrive Bootável
Após o término do download, clique em “INICIAR” na parte inferior da janela do Rufus. Se o botão estiver cinza, insira um pendrive no seu PC para prosseguir.
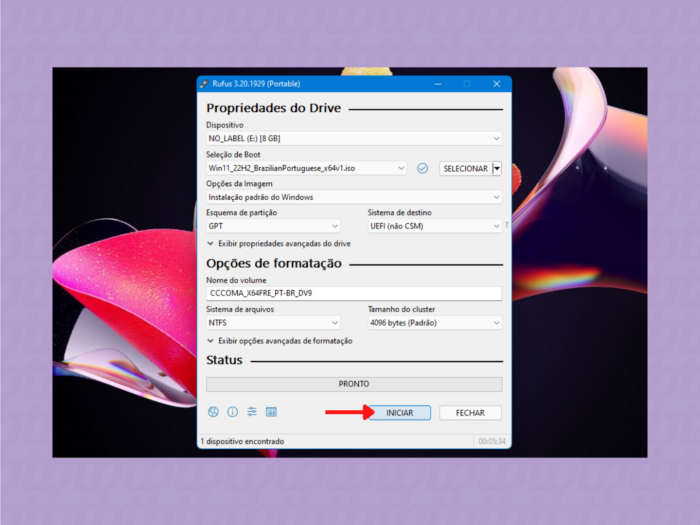
Passo 6: Desative a Checagem de TPM
Uma janela chamada “Windows User Experience” será exibida. Certifique-se de selecionar a opção “Remove requirement for 4GB+ RAM, Secure Boot and TPM 2.0”. Clique em “OK” para continuar.
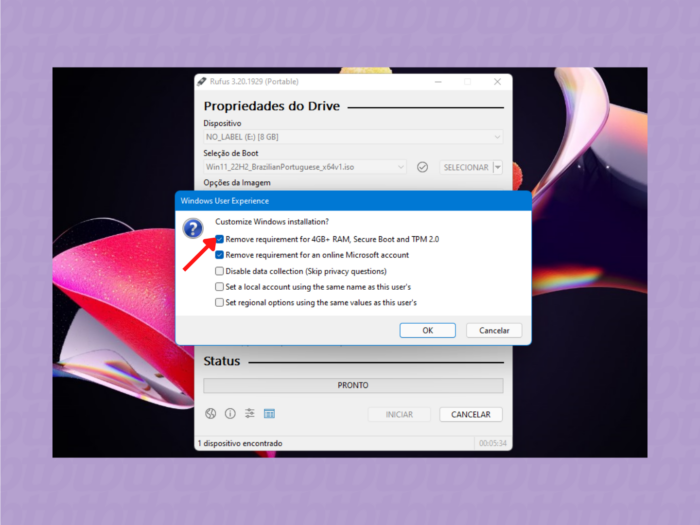
Passo 7: Aguarde o Pendrive Bootável Ser Criado
Na janela final, clique em “OK” para iniciar a formatação do pendrive. Todos os arquivos do dispositivo serão apagados, e o Windows 11 será transferido para o pendrive. Aguarde até que o processo seja concluído.
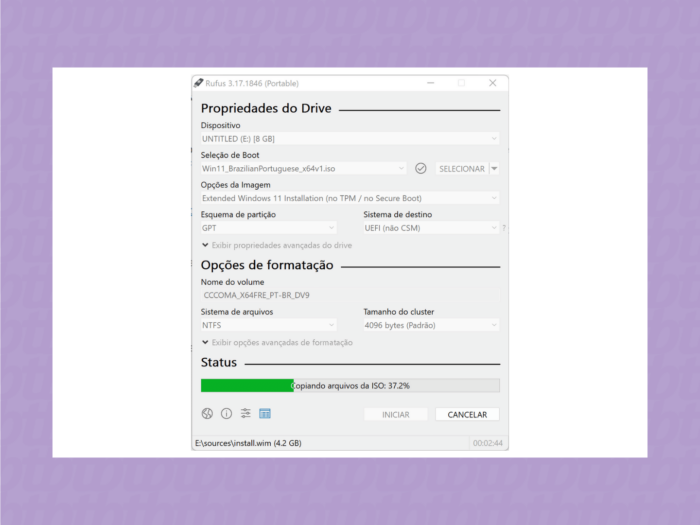
Conclusão
Você pode instalar o Windows 11 sem TPM 2.0 de maneira prática e eficiente. Usando o Rufus, você cria um pendrive bootável rapidamente e ajusta o seu computador para rodar o sistema, mesmo que ele não atenda aos requisitos da Microsoft. Com este guia, você simplifica cada etapa, resolve as barreiras técnicas e aproveita os benefícios do Windows 11 sem dificuldades. Portanto, comece agora mesmo e otimize o desempenho do seu dispositivo com este processo fácil e direto.
No LC Tech Hub, você encontra guias detalhados, dicas práticas e informações atualizadas para facilitar sua vida com tecnologia. Descubra mais conteúdos como este e fique por dentro das melhores soluções para o seu dia a dia!